Google uses cookies and data to:
- Deliver and maintain services, like tracking outages and protecting against spam, fraud, and abuse
- Measure audience engagement and site statistics to understand how our services are used
Explore the world of Mac. Check out MacBook Pro, MacBook Air, iMac, Mac mini, and more. Visit the Apple site to learn, buy, and get support. 2 days ago Matt Maiocco Sponsored Former NFL quarterback and current NBC Sports analyst Chris Simms, who is close friends with 49ers coach Kyle Shanahan, believes Mac Jones' name will be called with the No. 3 overall pick on Thursday night. View the profiles of people named Chris Matt. Join Facebook to connect with Chris Matt and others you may know. Facebook gives people the power to share. View the profiles of people named Matt Chris. Join Facebook to connect with Matt Chris and others you may know. Facebook gives people the power to share. 503 likes 1 talking about this. The Chris & Matt Show is a sketch comedy show inspired by Chappelle's Show and Key & Peele with live music, live sketches, and video content.
If you agree, we'll also use cookies and data to:- Improve the quality of our services and develop new ones
- Deliver and measure the effectiveness of ads
- Show personalized content, depending on your settings
- Show personalized or generic ads, depending on your settings, on Google and across the web
Click 'Customize' to review options, including controls to reject the use of cookies for personalization and information about browser-level controls to reject some or all cookies for other uses. You can also visit g.co/privacytools anytime.
Solid-state drives (SSDs) are becoming commonplace, and the first time you use one as a boot drive, you realise why - they're faster than hard drives to a ridiculous degree. The downside is they're currently still very expensive compared to hard drives, such that only smaller capacities are currently affordable. Macs are now being offered with what I call 'mixed drive' configurations, including both a (small; often 256 GB) SSD and an HDD, and many people wonder how to make the most of this setup.
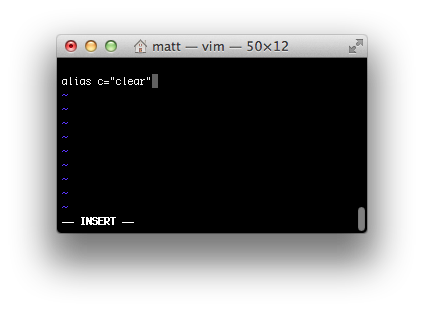
I have two SSD-equipped machines here, including a mixed-drive iMac, and have recently configured it in what I believe is a good compromise setup to take advantage of SSD speed without sacrificing the roomy storage of a hard drive (or causing excessive wear to the SSD). This is just one possible setup, but I hope it's useful to you.
Note: Stay with you mac os. I've verified that this approach works perfectly with both Lion (10.7) and Mountain Lion (10.8), including when upgrading from the former to the latter.
The basic approach here is to have the OS on the SSD (the default setup on mixed-drive Macs), and to move certain folders onto the hard drive, providing links to those folders in the places they used to be. Before beginning, let me try to pre-empt two possible comments:
'You can tell iTunes (etc) to keep its data elsewhere!'
Indeed you can (usually by holding the alt/option key whilst launching the app), but you'll have to do it for each and every app that has such a capability - and some apps won't let you. The method I'm about to describe, however, will just work, without changing any settings.
'You can put the home folder on the hard drive, and use the Accounts pane to point to it!'
That's also true (unlock the Accounts pane, then right-click on your account in the list), but you're losing the speed benefit of having certain parts of your home folder on the SSD (such as caches, preferences, your development projects and so forth).
It's your choice if you want to use one of the above limited expedients, but I feel that you can find a better balance by doing just a little bit of extra work.
Copying and Linking folders on the HDD
With that all said, let's offload some folders to the hard drive. It's extremely easy to do, even though there's a tiny, tiny bit of typing on the Terminal involved. If you're scared of that, by all means run away now and get a friend to help. Also, make sure you have an up-to-date backup of your boot drive before beginning; that's just common sense.
We're really just going to be repeating the same process over and over, once for each folder that you want to live on the HDD instead of the SDD. The process is simply this:
- In the Finder, copy the folder from the SSD to the HDD. Check that it was copied successfully.
- In Terminal,
cdto the location of the original folder (on the SSD), and delete it viasudo rm -rf foldername. - In Terminal, still in the location of the original folder you just deleted, make a link to the copy of the folder on the HDD, via
ln -s /Volumes/HDDname/path/to/foldername.
(In steps 2 and 3 above, you should of course substitute the actual names and paths of the relevant folders and volume instead of ‘foldername', ‘HDDname', and ‘path/to/foldername'. Hopefully that's obvious. For the ln command, think of the syntax as being 'put a link here, that points to there'.)
That's it. You'll probably want to put all these copied folders somewhere sensible on the HDD; I created a folder called 'matt' at the root of the HDD, and copied my folders into there - you can see a picture of it below. I've heard that you should not create a 'Users' folder at the root of a non-boot disk, however.

I have two SSD-equipped machines here, including a mixed-drive iMac, and have recently configured it in what I believe is a good compromise setup to take advantage of SSD speed without sacrificing the roomy storage of a hard drive (or causing excessive wear to the SSD). This is just one possible setup, but I hope it's useful to you.
Note: Stay with you mac os. I've verified that this approach works perfectly with both Lion (10.7) and Mountain Lion (10.8), including when upgrading from the former to the latter.
The basic approach here is to have the OS on the SSD (the default setup on mixed-drive Macs), and to move certain folders onto the hard drive, providing links to those folders in the places they used to be. Before beginning, let me try to pre-empt two possible comments:
'You can tell iTunes (etc) to keep its data elsewhere!'
Indeed you can (usually by holding the alt/option key whilst launching the app), but you'll have to do it for each and every app that has such a capability - and some apps won't let you. The method I'm about to describe, however, will just work, without changing any settings.
'You can put the home folder on the hard drive, and use the Accounts pane to point to it!'
That's also true (unlock the Accounts pane, then right-click on your account in the list), but you're losing the speed benefit of having certain parts of your home folder on the SSD (such as caches, preferences, your development projects and so forth).
It's your choice if you want to use one of the above limited expedients, but I feel that you can find a better balance by doing just a little bit of extra work.
Copying and Linking folders on the HDD
With that all said, let's offload some folders to the hard drive. It's extremely easy to do, even though there's a tiny, tiny bit of typing on the Terminal involved. If you're scared of that, by all means run away now and get a friend to help. Also, make sure you have an up-to-date backup of your boot drive before beginning; that's just common sense.
We're really just going to be repeating the same process over and over, once for each folder that you want to live on the HDD instead of the SDD. The process is simply this:
- In the Finder, copy the folder from the SSD to the HDD. Check that it was copied successfully.
- In Terminal,
cdto the location of the original folder (on the SSD), and delete it viasudo rm -rf foldername. - In Terminal, still in the location of the original folder you just deleted, make a link to the copy of the folder on the HDD, via
ln -s /Volumes/HDDname/path/to/foldername.
(In steps 2 and 3 above, you should of course substitute the actual names and paths of the relevant folders and volume instead of ‘foldername', ‘HDDname', and ‘path/to/foldername'. Hopefully that's obvious. For the ln command, think of the syntax as being 'put a link here, that points to there'.)
That's it. You'll probably want to put all these copied folders somewhere sensible on the HDD; I created a folder called 'matt' at the root of the HDD, and copied my folders into there - you can see a picture of it below. I've heard that you should not create a 'Users' folder at the root of a non-boot disk, however.
You should also note that, if you've copied and linked one of the 'special' folders in your home directory (such as Pictures), the new folder/link won't have the special icon that the Finder usually provides. That's normal, and completely harmless. You may also need to re-add the folder to the Finder's sidebar.
There's nothing else to it, except to decide which folders to actually offload.
Choosing which folders to put on the HDD
This is a personal decision, but generally you'll want to offload folders that fit any of these criteria:
- Are very large. Your SSD is small, and it shouldn't be bursting at the seams.
- Will change extremely often, particularly if they contain large files. SSDs are notably subject to wear, especially if they don't support TRIM.
- Contain files which aren't involved in performance-critical work.
Try to keep in mind that the HDD is perfectly good enough for almost everything, and that we've been using HDDs for years. It's not the poor cousin, and it hasn't suddenly acquired the performance characteristics of a floppy disk drive. This is just about balance, and sensible optimisations to help get the most from the new SSD.
In my own case, I offloaded several of the folders in my home directory onto the HDD, as shown in the screenshot below.
Matt And Chris Mac Osteoporosis
Note that the Dropbox folder is created by the utility of the same name, and that the Backups folder is one I created for my own use.
In addition to those, as shown in the picture, I offloaded Downloads, Movies and Pictures. I don't keep things permanently in my Downloads folder yet its contents change constantly, so it was an excellent candidate for offloading. I also don't heavily use iPhoto or Aperture, and keep my graphic work files in my Documents folder, so I could offload Pictures. I don't do any video editing, and have a large Movies folder, so I offloaded it too.
I did not offload the Music folder, but I did offload the actual media files (and mobile apps) that iTunes uses, as shown in the picture of my Music folder's contents below.
Note that on your Mac, the 'iTunes Music' folder may instead be called 'iTunes Media'. The reason I didn't offload the entire Music folder was to keep my GarageBand files on the SSD for performance, and nor did I offload the entire parent iTunes folder so that I could keep iTunes' library and metadata files on the SSD for the same reason.
Matt And Chris Mac Osmosis
You may find that you'll want to keep some of those folders on the SSD, and equally you may find that you want to offload additional folders to the HDD. For example, I also put my Virtual Machines folder on the HDD, and you might also want to put your Steam games there (they live in ~/Library/Application Support/Steam).
Just follow the same process as above, and you should be fine. It takes only a few minutes, and it should ensure that you get the maximum benefit from the SSD without being unduly hindered by its comparatively small capacity.
Please note that I can't provide any support with this process. If you're not comfortable using the Terminal, or don't understand what's going on, please don't try. I can't respond to any enquiries about this.
If you enjoyed this article, you may want to follow me (@mattgemmell) on Twitter, where I always announce new articles and projects.

