While you can't run an older Mac OS X version on hardware that predates it (driver issues) if you must run Snow Leopard on newer OS X hardware consider installing it under the free VirtualBox virtual machine. It runs Snow Leopard and Snow Leopard Server just fine. Twitter- video shows the setup and installation of the 2012 Mac miniDont forget to subscribe and like. Here's a listing of what we've built thus far in our Mac mini ISP-In-A-Box project. So, while we're taking it easy, pick out a few projects you haven't tried and knock yourself out. Any Mac running at least Mac OS X v10.3 aka Panther is a suitable candidate for these projects. Many also have been tested with Tiger.
[NEW] MinimServer 2 has replaced MinimServer 0.8 on all platforms for new installations. If you have an existing installation of MinimServer 0.8, you can continue to use it with some limitations. See the MinimServer 2 page for details.
There are important differences between MinimServer 2 and earlier versions of MinimServer. Some features that were available free of charge in earlier versions of MinimServer require payment of a license fee in MinimServer 2. For details, see the License Options page.
For details of how to install MinimServer 2, see the Quick Start page.
MinimServer 2 Quick Start for Mac
This page provides basic information for installing MinimServer 2 on your Mac, getting up and running and performing some common tasks. If you have any questions about using MinimServer 2, please post them to the MinimServer forum.
Installing MinimServer 2
MinimServer 2 supports all versions of macOS and Mac OS X from Lion (10.7) onwards. To install MinimServer 2 on a Mac, do the following:
- Follow the instructions on the Installing MinimServer on Mac page, making sure that you use the correct download for installing MinimServer 2.
- When you first start MinimServer 2 after upgrading from MinimServer 0.8.5, some of your property settings from MinimServer 0.8.5 might not be active or shown in MinimWatch 2. This is because you are running MinimServer 2 Starter Edition, which has limited configurability. Your previous property settings will be enabled automatically when you activate a free 30-day trial of the full version of MinimServer 2 or when you purchase and activate a MinimServer 2 full license.
- When you first start MinimServer 2 after upgrading from MinimServer 0.8.5, MinimStreamer will not be installed. If you want to use MinimStreamer, you need to install MinimStreamer 2 by following the instructions in the Installing MinimStreamer section. Your previous MinimStreamer property settings will be migrated automatically.
- To activate a free 30-day trial of the full version of MinimServer 2, open the MinimServer 2 configuration page by selecting Configure from the pop-up menu of the minim icon in your Mac menu bar. Alternatively, you can type the URL http://x.x.x.x:9790 into the address bar of a web browser, where x.x.x.x is the local IP address of your Mac. After clicking through the License page and Welcome page, select the License tab and follow the instructions there.
- For information about purchasing a MinimServer 2 full license, see this page. After purchasing the license, you need to activate it on your Mac. To do this, open the MinimServer 2 configuration page as described above, select the License tab and follow the instructions there.
Configuring MinimServer 2 property settings
- When MinimServer 2 is running, there should be a small minim icon (musical note) in your Mac menu bar. If you click on this, you will see a menu with various selections.
Note: You can't interact with MinimServer via normal menu bar selections such as Edit and View. Also, there isn't a MinimServer application icon in the Dock. Instead, you need to use menu selections from the minim icon in the menu bar.
- For details of how to use the minim icon to manage and configure MinimServer 2, see Controlling MinimServer using the minim icon.
- For a list and descriptions of available property settings, see the Properties reference section.
- Some MinimServer properties cannot be configured in Starter Edition (see the Starter Edition page). These properties are set to default values when you install MinimServer 2 and are greyed out in the Properties window. To configure these properties, you need to either activate a free 30-day trial or purchase and activate a full license (see above).
- When you activate a free 30-day trial or a full license, your saved configuration settings from MinimServer 0.8.5 will be restored automatically and will be visible in the Properties window. You can then make changes to these settings if you wish.
Installing and using MinimWatch 2
This section only applies if you need to configure MinimServer 2 from another computer instead of using the minim icon as described in the previous section. If you are configuring MinimServer 2 using the Mac that is running MinimServer 2 (the usual case), you don't need MinimWatch 2 and you can skip this section.
To use another computer to configure MinimServer 2, you need to install MinimWatch 2 on that other computer. To do this, do the following:
- Download MinimWatch 2 from the MinimServer 2 Downloads page. You need to use MinimWatch 2 because previous versions of MinimWatch are not compatible with MinimServer 2. MinimWatch 2 is compatible with MinimServer 2 and also with previous versions of MinimServer.
- Install the MinimWatch 2 application on another computer on your local network (Windows, Mac or Linux). You need to use MinimWatch 2 because previous versions of MinimWatch are not compatible with MinimServer 2. MinimWatch 2 is compatible with MinimServer 2 and also with previous versions of MinimServer. For details of how to download and install MinimWatch 2, see the MinimWatch page.
- For details of how to use MinimWatch 2, see the Running MinimWatch section.
- For a list and descriptions of the available property settings, see the Properties reference section.
- Some MinimServer properties cannot be configured in Starter Edition (see the Starter Edition page). These properties are set to default values when you install MinimServer 2 and are greyed out in MinimWatch 2. To configure these properties, you need to either activate a MinimServer 2 free 30-day trial or purchase and activate a MinimServer 2 full license (see above). MinimWatch 2 does not require a license.
- When you activate a MinimServer 2 free 30-day trial or full license, your saved configuration settings from MinimServer 0.8.5 will be restored automatically and will be visible in the MinimWatch 2 Properties window. You can then make changes to these settings if you wish.
Using the MinimServer 2 configuration web page
To use the MinimServer 2 configuration web page, do the following:
Mini State Mac Os X
- Open the MinimServer 2 configuration page by selecting Configure from the minim icon pop-up menu. Alternatively, you can type the URL http://x.x.x.x:9790 into the address bar of a web browser, where x.x.x.x is the IP address of your Mac that is running MinimServer 2.
- After accepting the click-through license and reading the Welcome page, you will see the Status page. This shows the current status of MinimServer 2 and provides License and Profiles tabs for further configuration options.
- The configuration web page does not currently allow all MinimServer property settings to be viewed and changed as is possible from the MinimServer 2 Properties window or from MinimWatch 2. The configuration web page will be enhanced to support this in a future version of MinimServer 2.
Checking the current status of MinimServer
To check the current status of MinimServer, do the following:
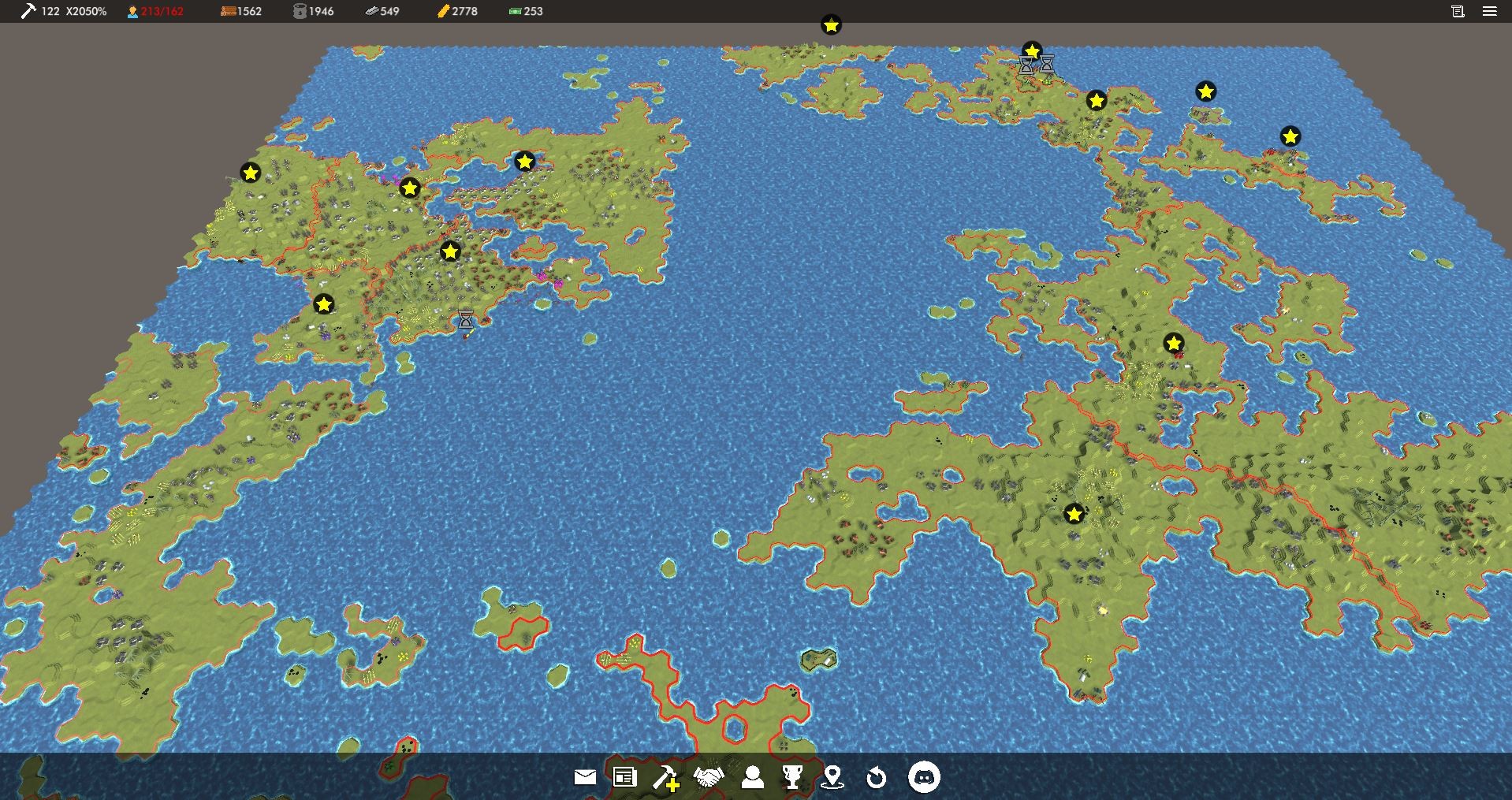
- When MinimServer 2 is running, there should be a small minim icon (musical note) in your Mac menu bar.
- Hover your mouse pointer over the minim icon.
- The minim icon will display a message showing the current state of MinimServer.
- If you are using MinimWatch on another computer to manage MinimServer (see above), use the minim icon provided by MinimWatch instead of the minim icon provided by MinimServer.
Rescanning your library after adding or removing music
To rescan your library after adding or removing music, do the following: Jekal domination mac os.
- Click the minim icon (see above) and select Rescan.
- Alternatively, click the Rescan button on the MinimServer 2 configuration web page (see above).
- While the rescan is in progress, MinimServer is not visible to UPnP control points. If you are playing music from MinimServer when the rescan starts, the music will continue to play during the rescan.
- You can check the current status of MinimServer (see above) to see when the rescan has completed.
Mini State Mac Os Downloads
Creating and selecting a custom browsing profile
To create a custom (user-configured) profile for browsing your library, do the following:
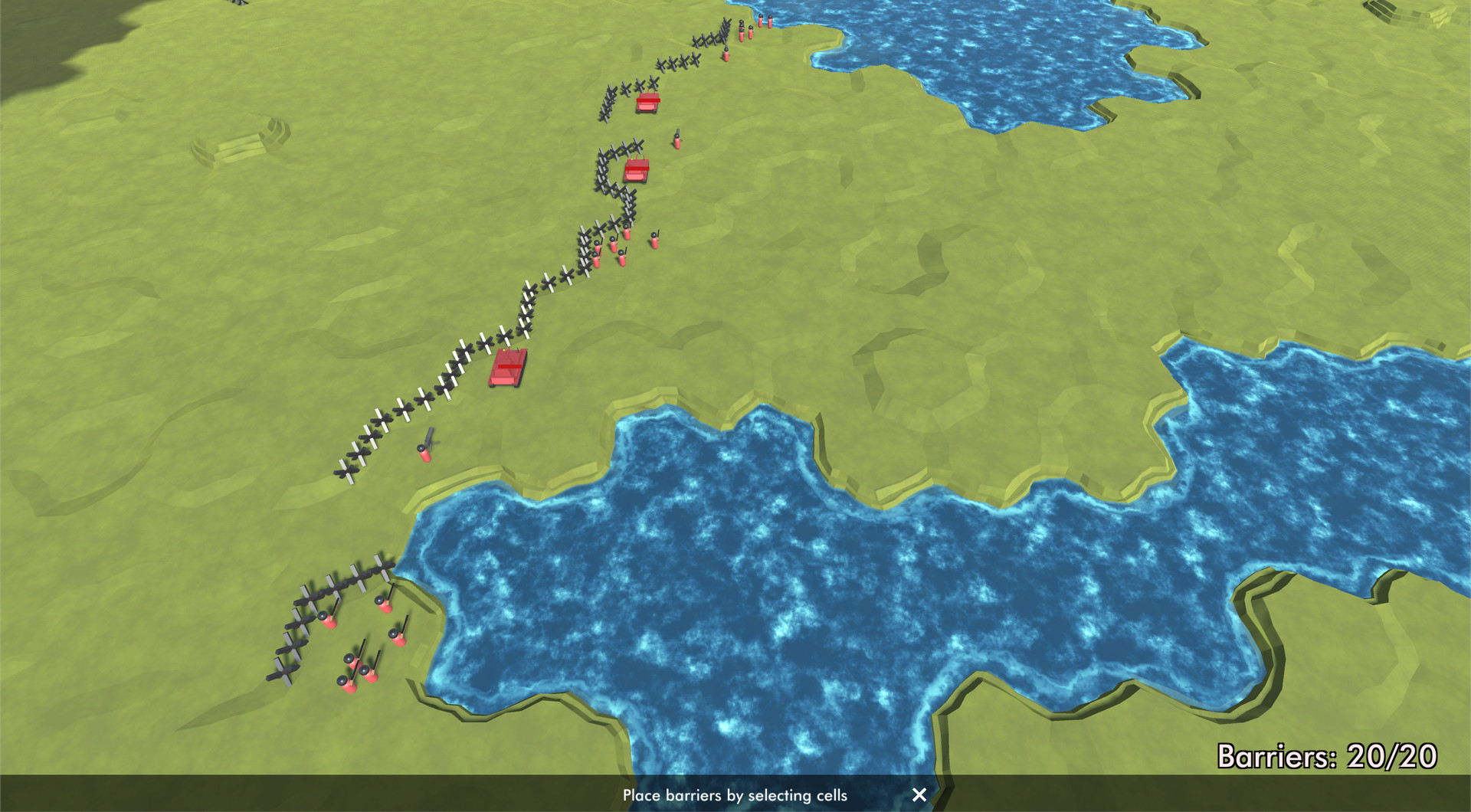
- When MinimServer 2 is running, there should be a small minim icon (musical note) in your Mac menu bar.
- Hover your mouse pointer over the minim icon.
- The minim icon will display a message showing the current state of MinimServer.
- If you are using MinimWatch on another computer to manage MinimServer (see above), use the minim icon provided by MinimWatch instead of the minim icon provided by MinimServer.
Rescanning your library after adding or removing music
To rescan your library after adding or removing music, do the following: Jekal domination mac os.
- Click the minim icon (see above) and select Rescan.
- Alternatively, click the Rescan button on the MinimServer 2 configuration web page (see above).
- While the rescan is in progress, MinimServer is not visible to UPnP control points. If you are playing music from MinimServer when the rescan starts, the music will continue to play during the rescan.
- You can check the current status of MinimServer (see above) to see when the rescan has completed.
Mini State Mac Os Downloads
Creating and selecting a custom browsing profile
To create a custom (user-configured) profile for browsing your library, do the following:
- To do this, you need to have activated a free 30-day trial or a full license (see above).
- Configure the property settings that you want to save as a custom profile.
- From the MinimServer 2 configuration web page (see above), select the Profiles tab followed by the Create tab.
- In the 'New profile' field, type the name of the profile that you want to create, then click the 'Create Profile' button.
- The newly created profile will contain your current property settings. It will appear in the list of available profiles and will become your current active profile.
To select a custom (user-configured) profile for browsing your library, do the following:
- To do this, you need to have activated a free 30-day trial or a full license (see above).
- From the MinimServer 2 configuration web page (see above), select the Profiles tab. The Select tab will automatically be selected below the Profiles tab.
- Select any of the available profile choices and click the 'Select Profile' button.
- The new profile will be selected and MinimServer will restart. When the restart has completed, the new profile will be active.
- You can check the current status of MinimServer (see above) to see when the restart has completed.
Updating MinimServer
To check for and install a new version of MinimServer, do the following:
- Click the minim icon (see above) and select About, then click the 'Show updates' button. If a new version is available you will see a message telling you this.
Note: You might see a message saying that an update is available. This is an online update (see below), not a new version. To install the online update, follow the prompts from the About dialog.
- Alternatively, view the MinimServer configuration web page (see above) to see if there is a message saying that a new version is available.
- To install a new version, exit MinimServer by selecting Exit from the minim icon. Download the new version from the MinimServer 2 Downloads page, then install the new version by following the instructions on the Installing MinimServer 2 on Mac page.
- Some minor updates are installed automatically as online updates when MinimServer starts. For this, the Mac running MinimServer needs to have internet access.
Viewing MinimServer log files
To view the MinimServer log, do the following:
- Click the minim icon (see above), and select 'Show log'.
- Alternatively, open the folder /Users/your-user-name/Library/MinimServer and double-click the minimserver.log file to open it. The /Users/your-user-name/Library folder is hidden in Mac Finder but you can view it by selecting Go > Go to Folder from the Finder menu bar and typing ~/Library as the folder name.
Installing MinimStreamer
To install the optional MinimStreamer component, do the following:
- To install and run MinimStreamer, you need to either purchase and activate a full license or activate a free 30-day free trial. To activate your license or free trial, open the MinimServer 2 configuration web page by selecting Configure from the minim icon, then select the License tab and follow the instructions there.
- In MinimServer 2, select Properties from the minim icon, then select the Packages tab and follow the prompts to install MinimStreamer.
- If MinimStreamer is not shown as an available package, this probably means you have not activated a free 30-day trial or full license.
- For details of how to do use MinimStreamer, see the MinimStreamer User guide.
- Some transcoding settings require FFmpeg to be installed. To do this, download an FFmpeg static binary, extract the ffmpeg executable file from the downloaded archive and copy the ffmpeg executable file into the folder /Users/your-user-name/Library/MinimServer/opt/bin. The /Users/your-user-name/Library folder is hidden in Mac Finder but you can view it by selecting Go > Go to Folder from the Finder menu bar and typing ~/Library as the folder name. You can download macOS static binaries for FFmpeg from this page.
Stopping and starting MinimServer
To stop MinimServer, click the minim icon (see above) and select Exit.
To start MinimServer, double-click the MinimServer launch icon (a musical stave with two minim notes) in the Applications folder.
Help and support
To get help and support, post your question to the MinimServer forum.
Your Mac provides several tools to help you identify it. The simplest is About This Mac, available by choosing About This Mac from the Apple menu in the upper-left corner of your screen. The other is the System Information app. The rescues mac os. Learn how to use these tools to identify your Mac.
If you don't have your Mac or it doesn't start up, use one of these solutions instead:
- Find the serial number printed on the underside of your Mac, near the regulatory markings. It's also on the original packaging, next to a barcode label. You can then enter that serial number on the Check Coverage page to find your model.
- The original packaging might also show an Apple part number, such as MGEM2xx/A ('xx' is a variable that differs by country or region). You can match the Apple part number to one in the list below to find your model.
List of Mac mini models
Mac mini models are organized by the year they were introduced, starting with the most recent. Click the model name for detailed technical specifications.
Mac mini models from 2014 and newer can run the latest version of macOS. For older models, the latest compatible operating system is noted.
2020
Mac mini (M1, 2020)
Model Identifier: Macmini9,1
Part Numbers: MGNR3xx/A, MGNT3xx/A
Tech Specs: Mac mini (M1, 2020)
User Guide: Mac mini (M1, 2020)
2018
Mini State Mac Os Catalina
Mac mini (2018)
Model Identifier: Macmini8,1
Part Numbers: MRTR2xx/A, MRTT2xx/A, MXNF2xx/A, MXNG2xx/A
Tech Specs: Mac mini (2018)
User Guide: Mac mini (2018)
2014
Mac mini (Late 2014)
Model Identifier: Macmini7,1
Part Numbers: MGEM2xx/A, MGEN2xx/A, MGEQ2xx/A
Tech Specs: Mac mini (Late 2014)
User Guide: Mac mini (Late 2014)
2012
Mac mini (Late 2012)
Model Identifier: Macmini6,1; Macmini6,2
Part Numbers: MD387xx/A; MD388xx/A, MD389xx/A
Newest compatible operating system: macOS Catalina 10.15.7
Tech Specs: Mac mini (Late 2012)
User Guide: Mac mini (Late 2012)
2011
Mac mini (Mid 2011)
Model Identifier: Macmini5,1; Macmini5,2
Part Numbers: MC815xx/A; MC816xx/A, MC936xx/A
Newest compatible operating system: macOS High Sierra 10.13.6
Tech Specs: Mac mini (Mid 2011)
User Guide: Mac mini (Mid 2011)
2010
Death wheel mac os. Mac mini (Mid 2010)
Model Identifier: Macmini4,1
Part Numbers: MC438xx/A, MC270xx/A
Newest compatible operating system: macOS High Sierra 10.13.6
Tech Specs: Mac mini (Mid 2010)
2009
Mac mini (Late 2009)
Model Identifier: Macmini3,1
Part Numbers: MC238xx/A, MC239xx/A, MC408xx/A
Newest compatible operating system: OS X El Capitan 10.11.6
Tech Specs: Mac mini (Late 2009)
Mac mini (Early 2009)
Model Identifier: Macmini3,1
Part Numbers: MB464xx/A, MB463xx/A
Newest compatible operating system: OS X El Capitan 10.11.6
Tech Specs: Mac mini (Early 2009)

